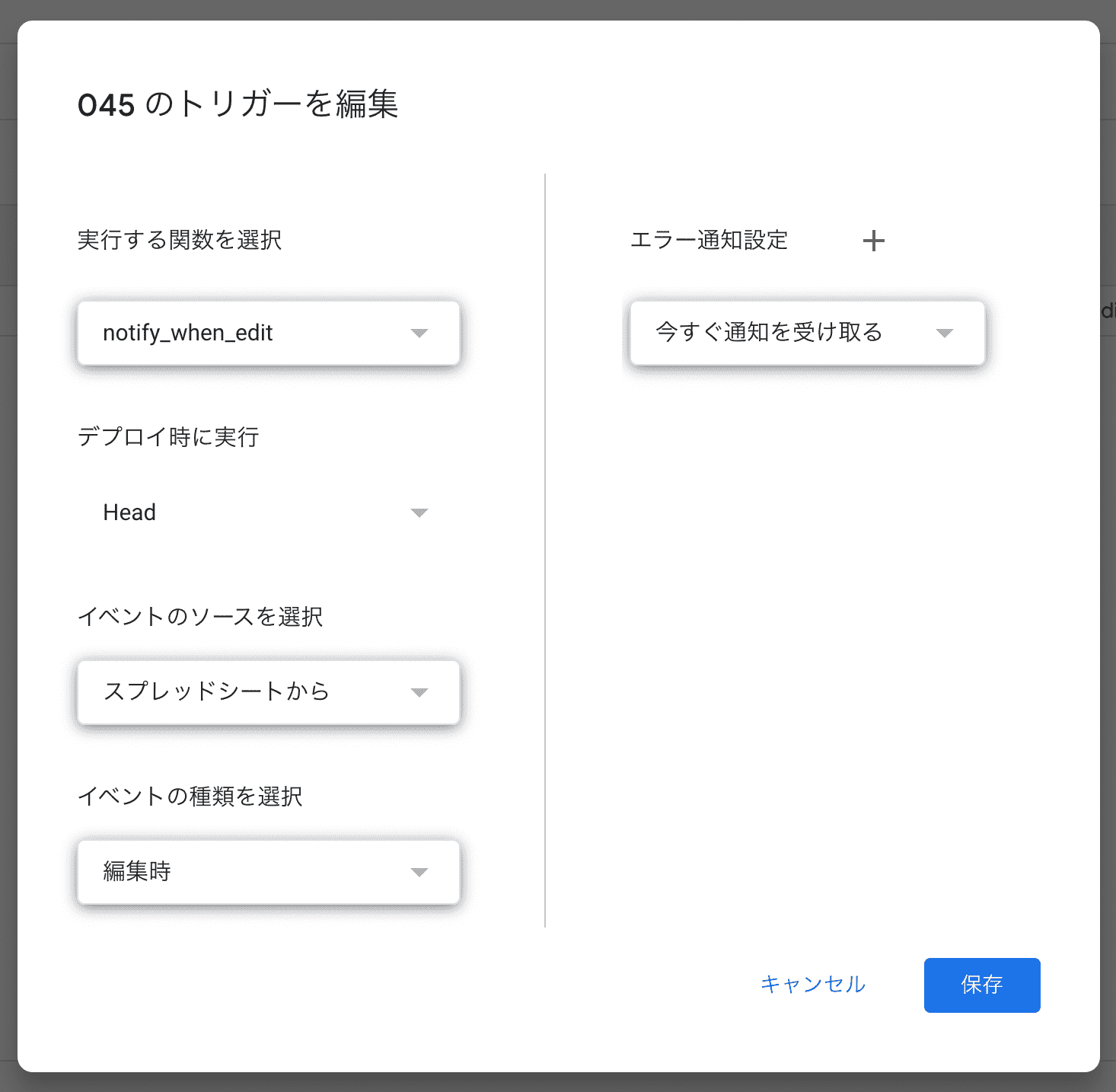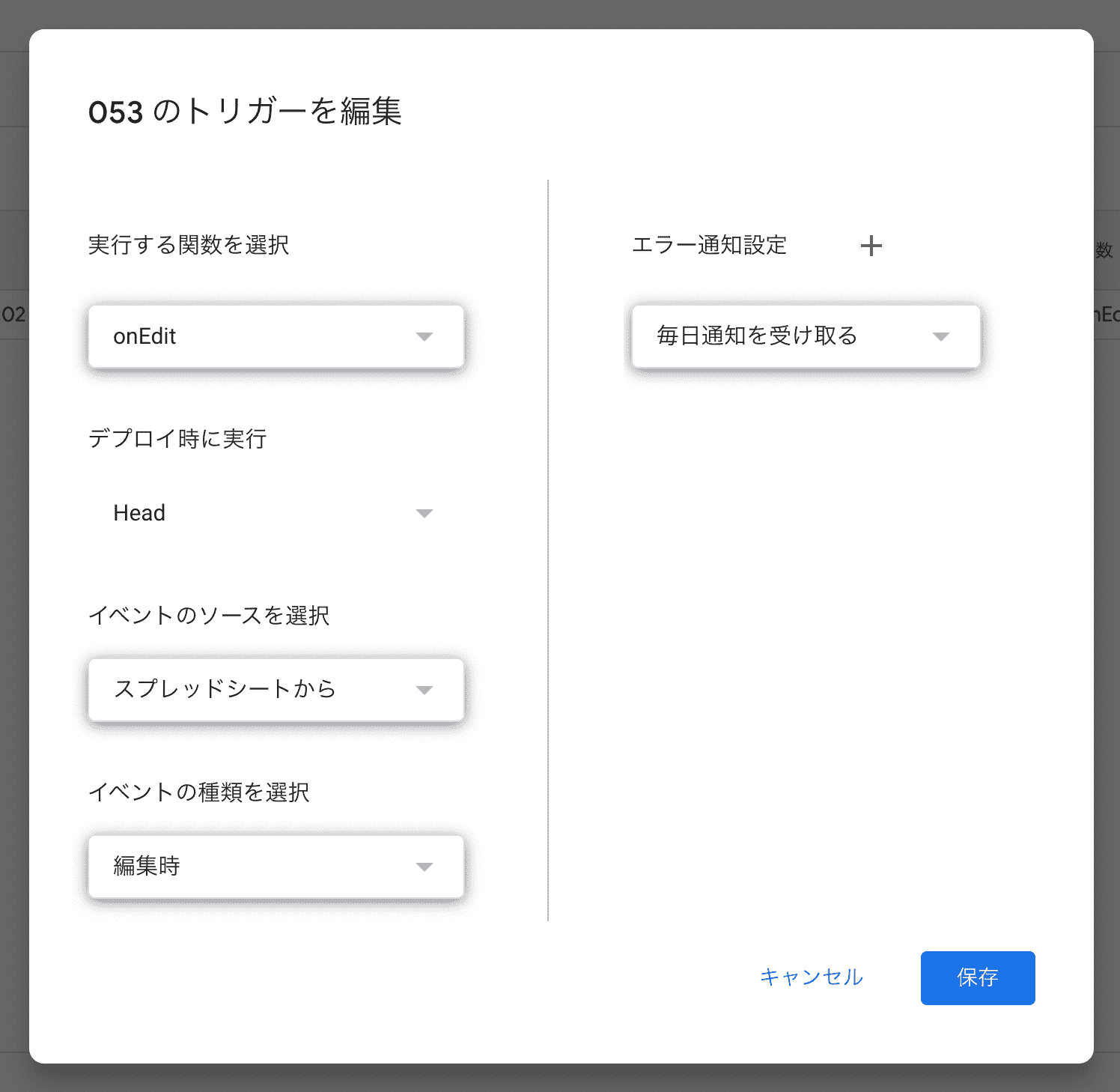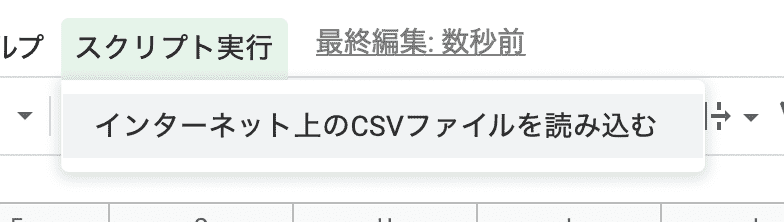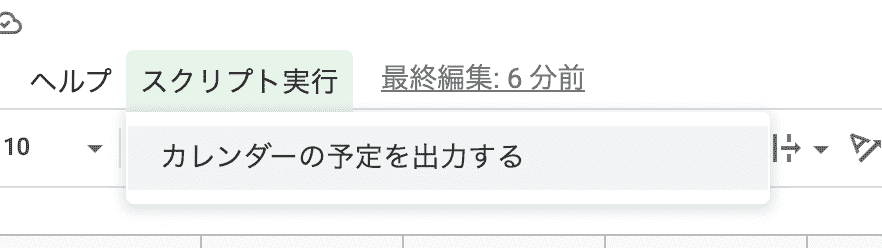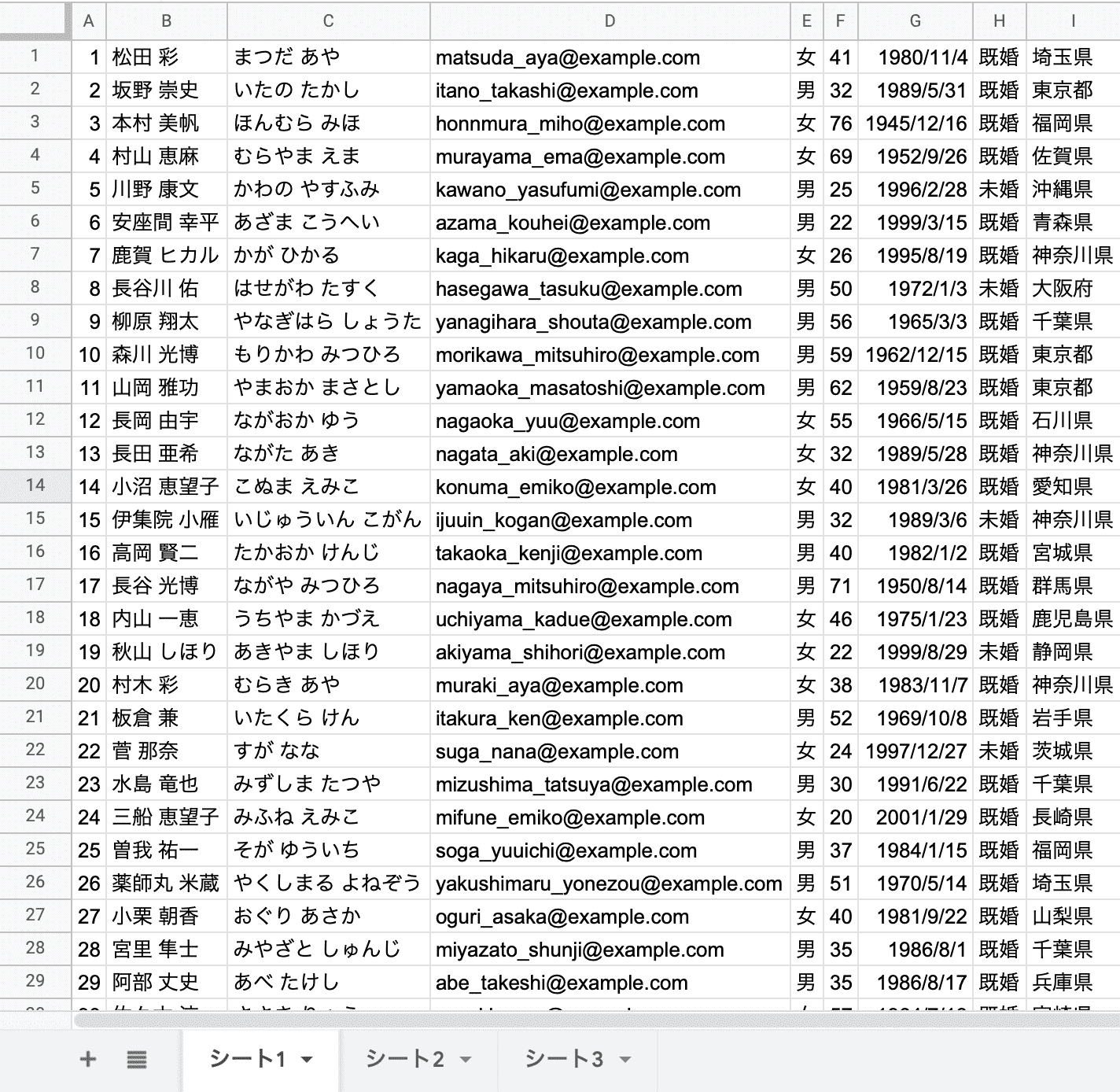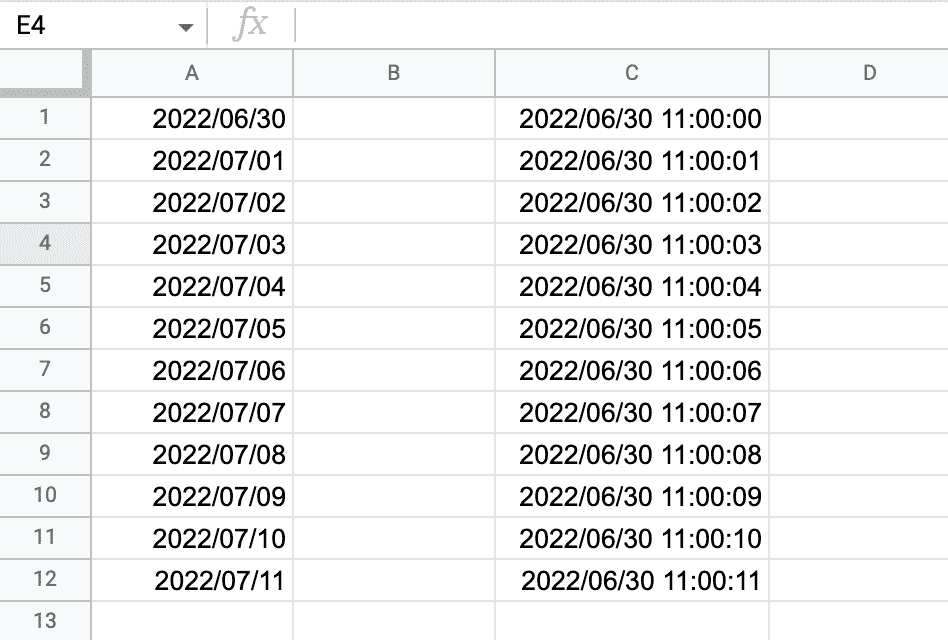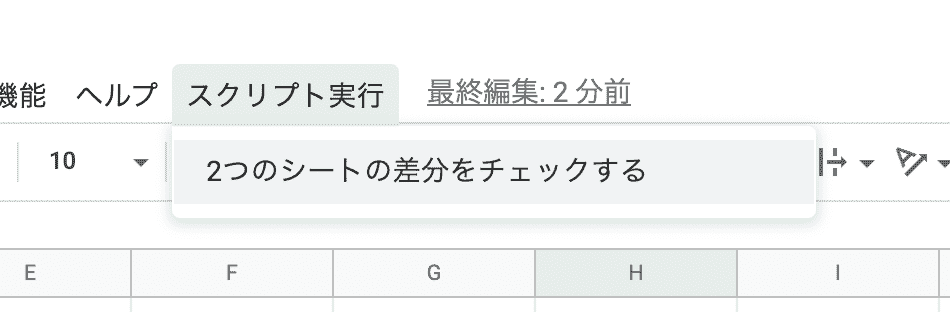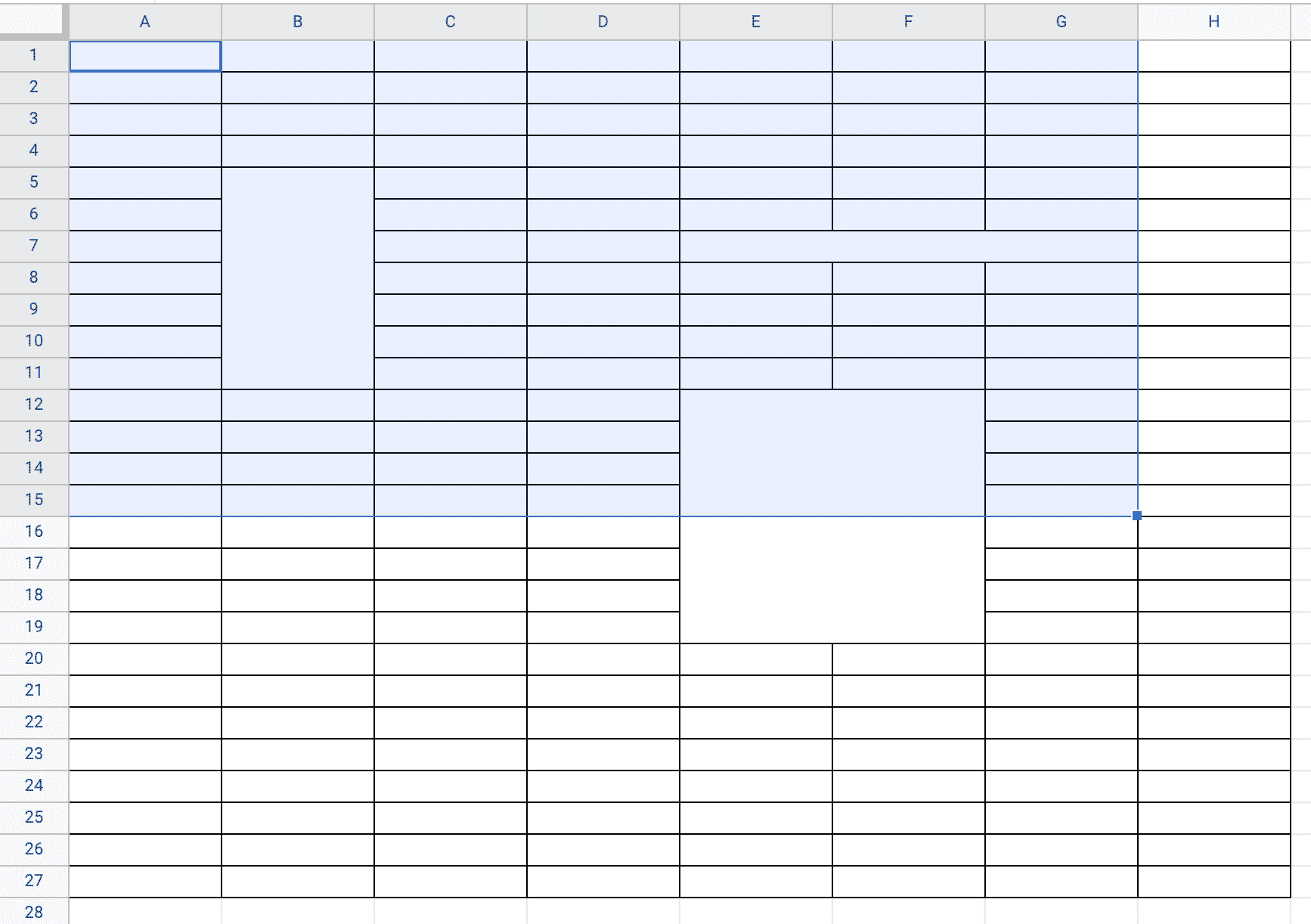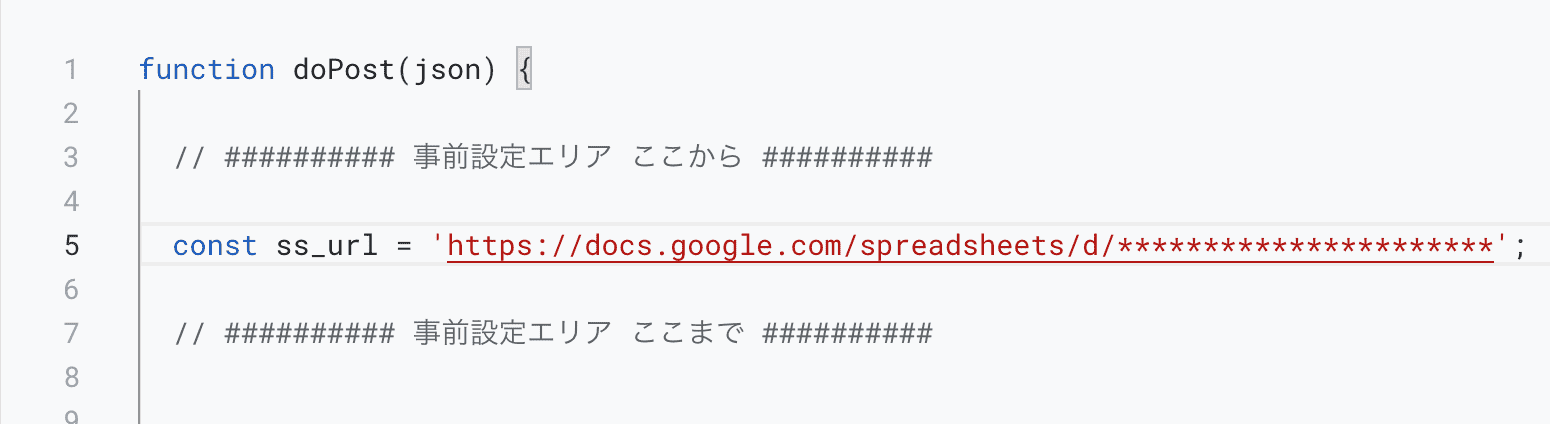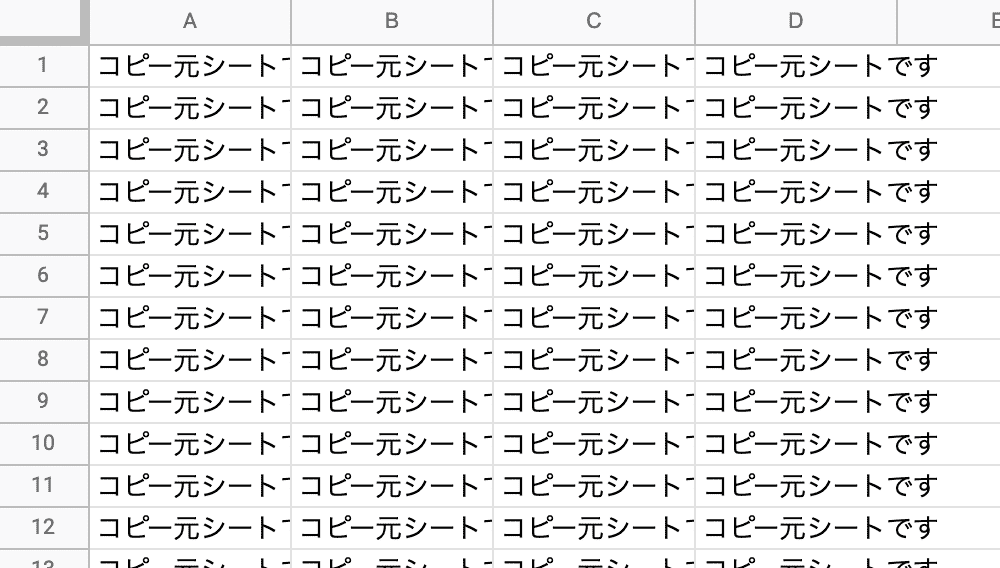【GAS - Slack連携】Incoming Webhookの設定をする
SlackAPIGASからSlackに投稿する時に使用する「Incoming Webhook」の設定方法について解説します。コピペで使える投稿用のサンプルコードもあります。
こんな悩みを解決します
- Google Apps ScriptとSlackを連携したい。
- SlackのIncoming Webhook URLを発行したい。
用意するもの
本エントリはSlackのWebhook URLを発行する手順および投稿するためのサンプルコードを紹介しています。
Google Apps ScriptおよびSlackを利用していることが前提になっています。
なお、有償版Slackをお使いの場合は「ワークフロービルダー」からIncoming Webhookを設定することも可能です。
使い方
1.アプリの管理画面を開く
Slackアプリから「ワークスペース名」 -> 「設定と管理」 -> 「アプリを管理する」を押します。
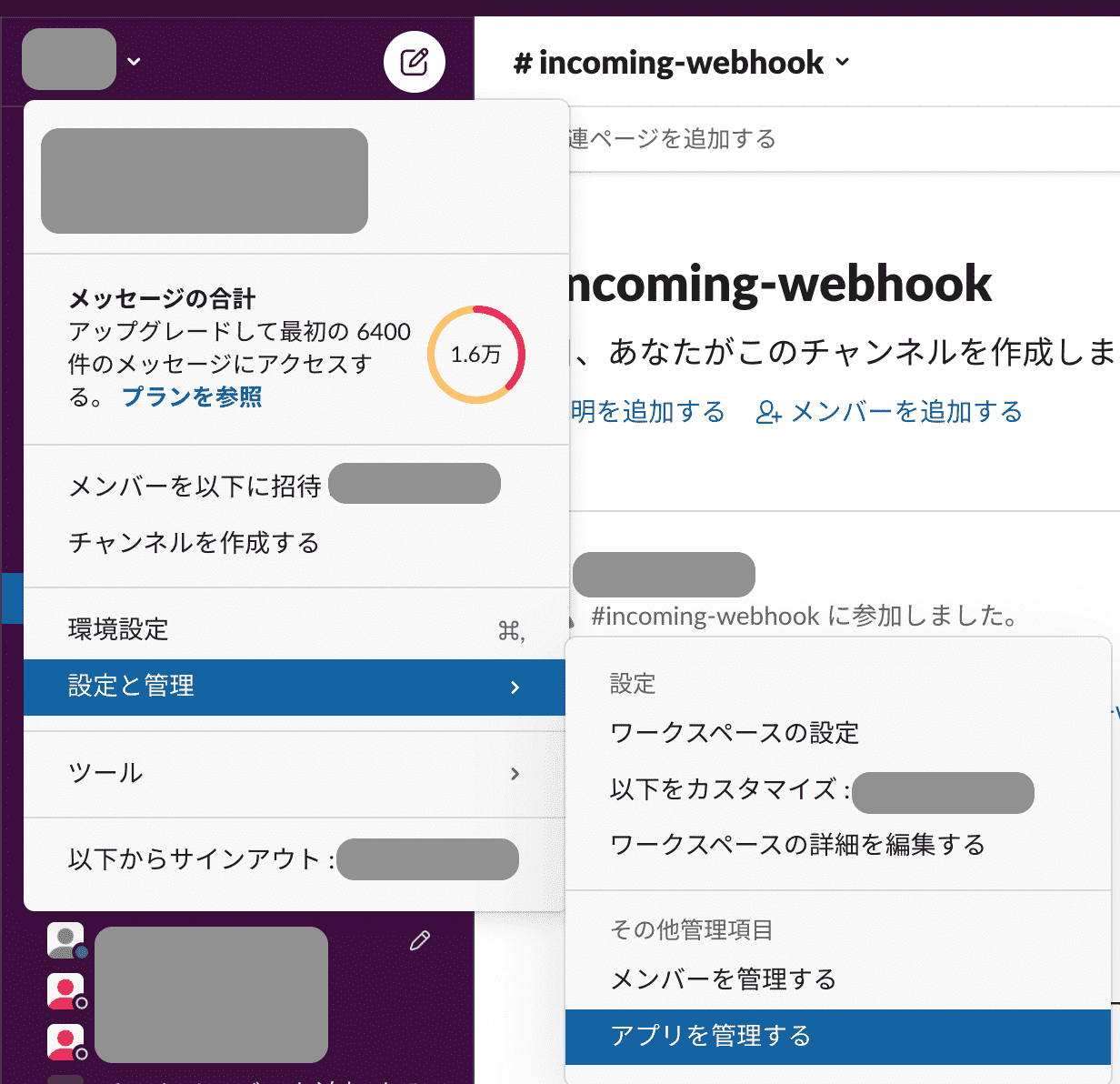
2.アプリの検索
Slack app directoryが開いたら、上部の検索窓に「Incoming webhook」を入力します。
ヒットした「Incoming Webhook」をクリックします。
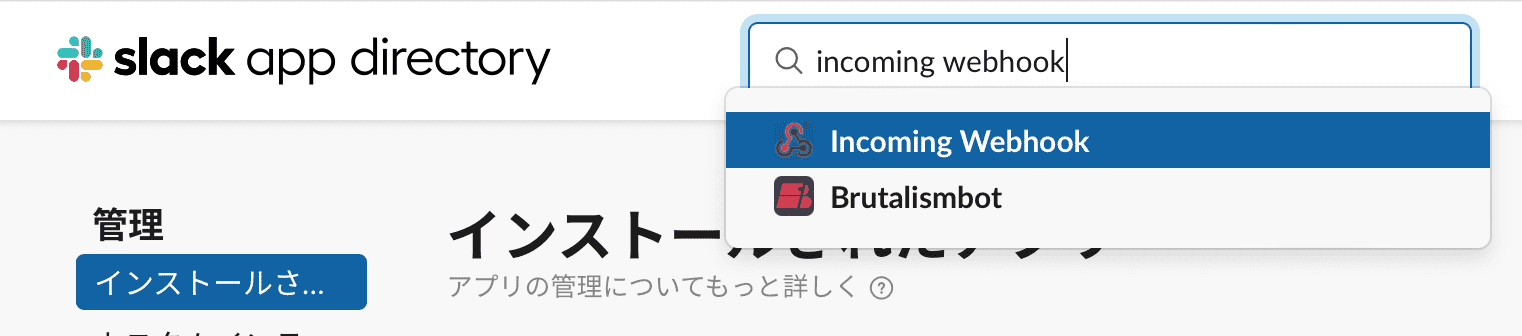
3.アプリの追加
Incoming webhookの画面が開いたら「Slackに追加」をクリックします。
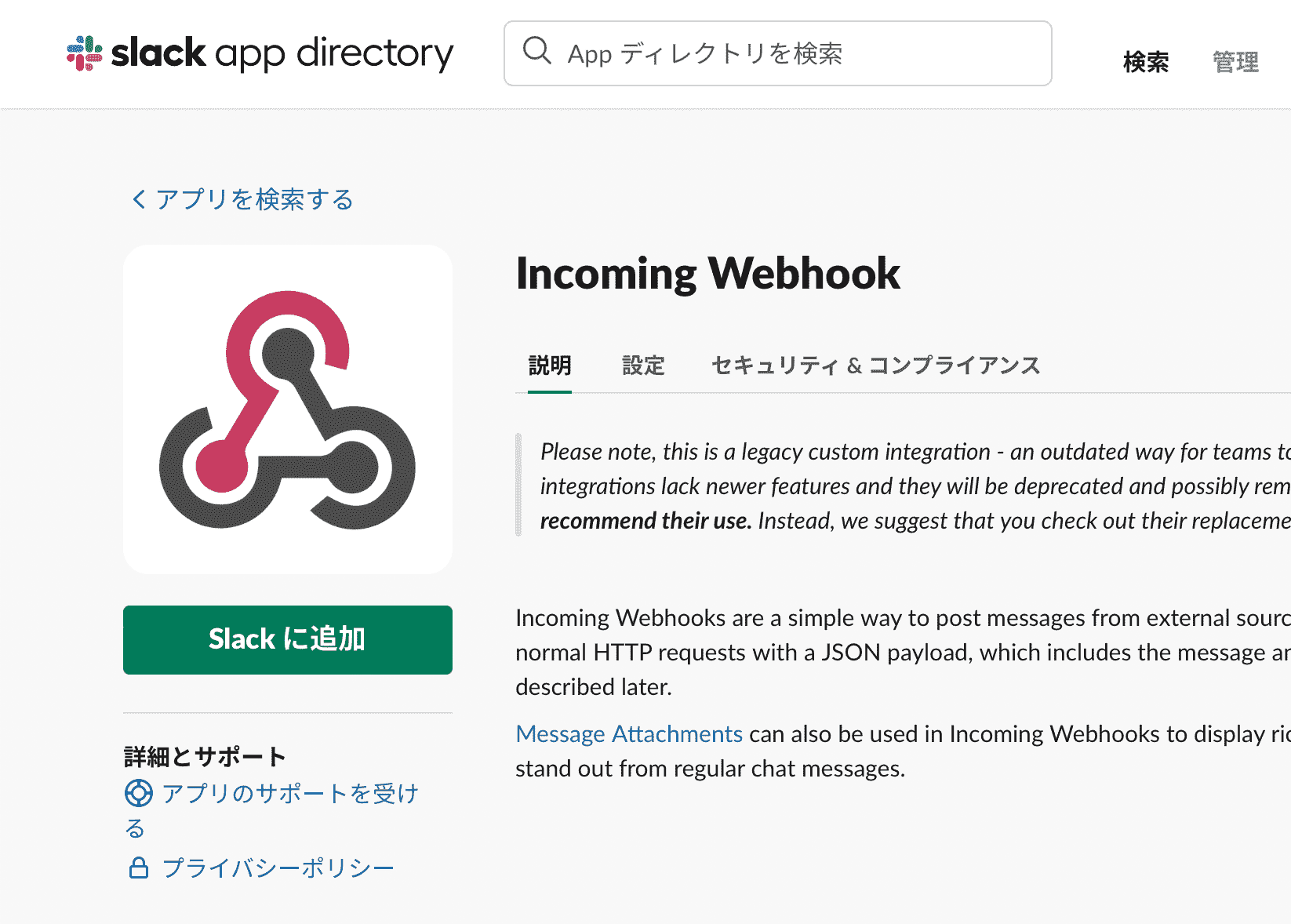
4.投稿先チャンネルの選択
Incoming Webhook経由で投稿されたメッセージを、どのチャンネルに投稿するのか選択します。
既存のチャンネルでも新しく作っても構いません。
選択したら「Incoming Webhook インテグレーションの追加」をクリックします。
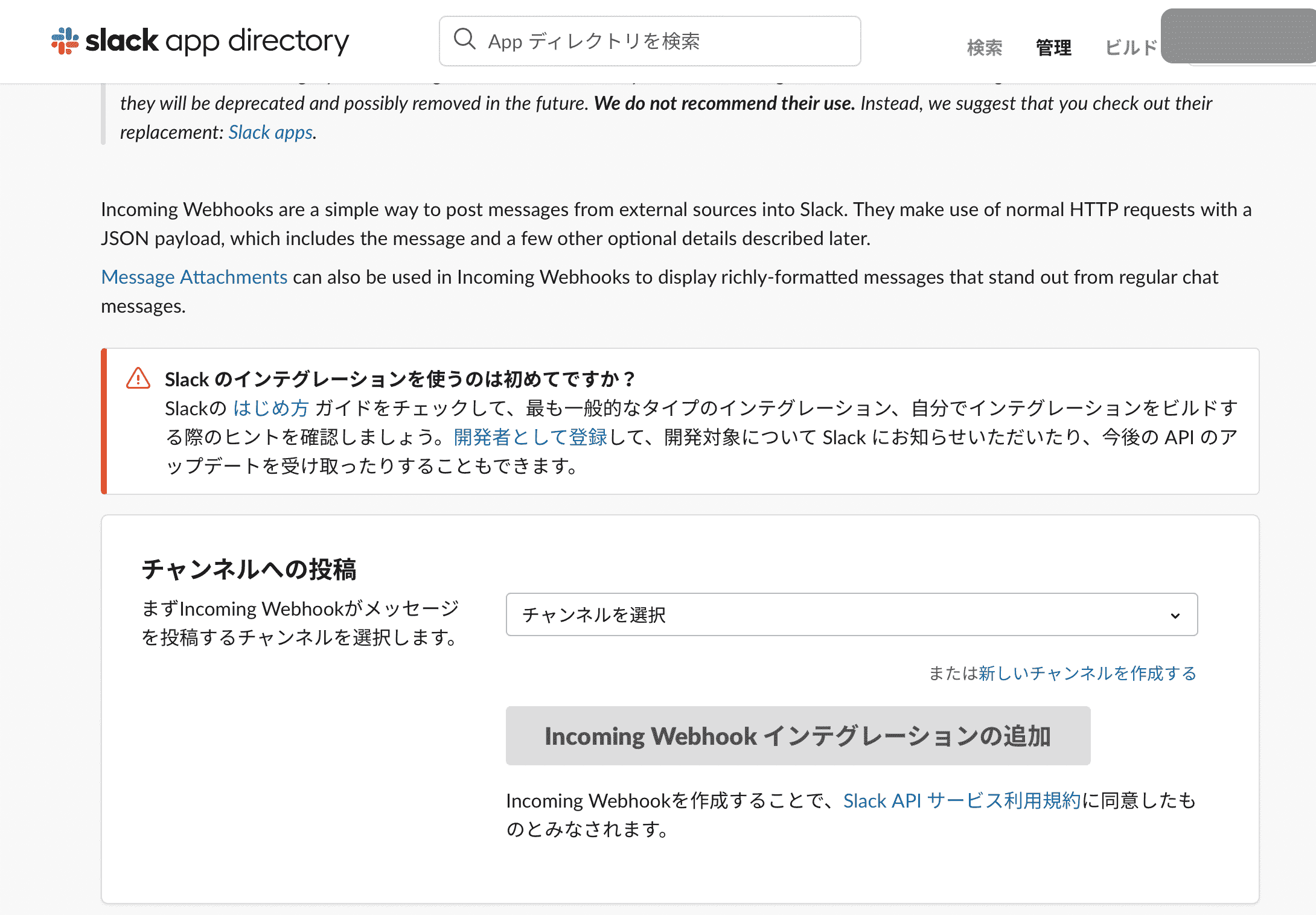
5.Webhook URLの取得
次に表示される画面で、Webhook URLが払い出されているはずです。
このURLに対してGASからメッセージを投稿すると、指定したチャンネルにメッセージが表示されます。
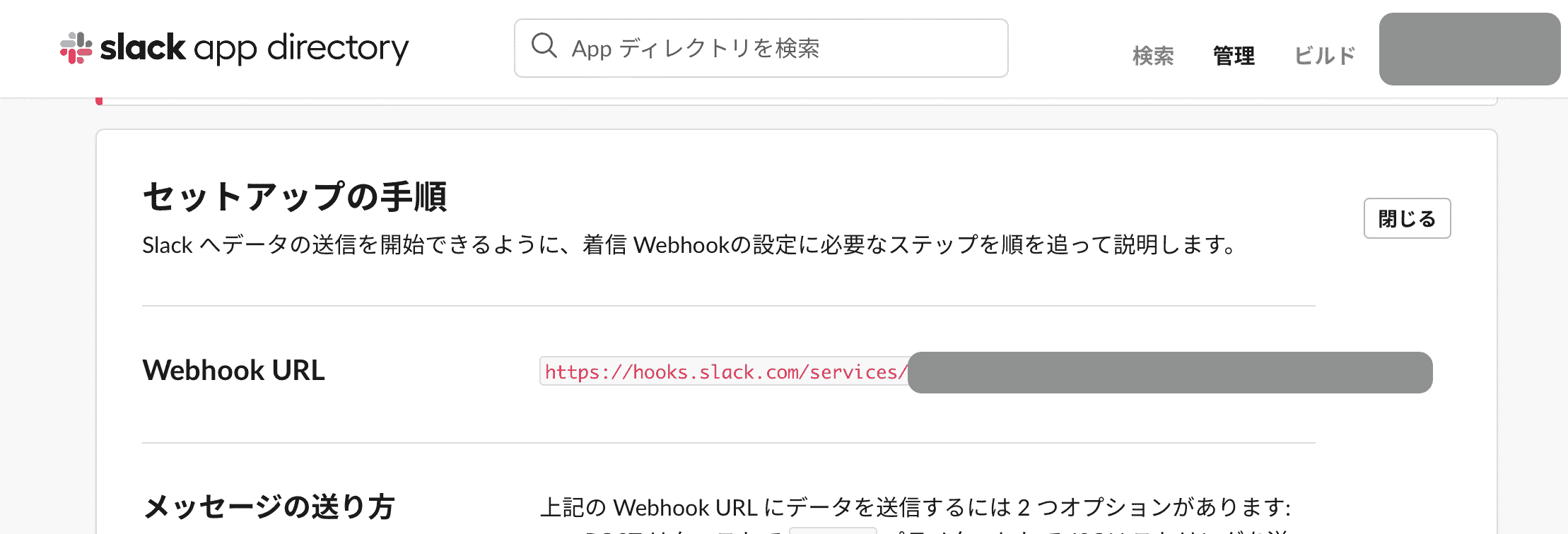
6.サンプルコードの実行
本ページ下部にあるサンプルコードを実行してみます。
GASのエディタにコピペして、払い出されたWebhook URLの部分を書き換えてください。
関数「test」を実行してメッセージが到着すれば成功です!
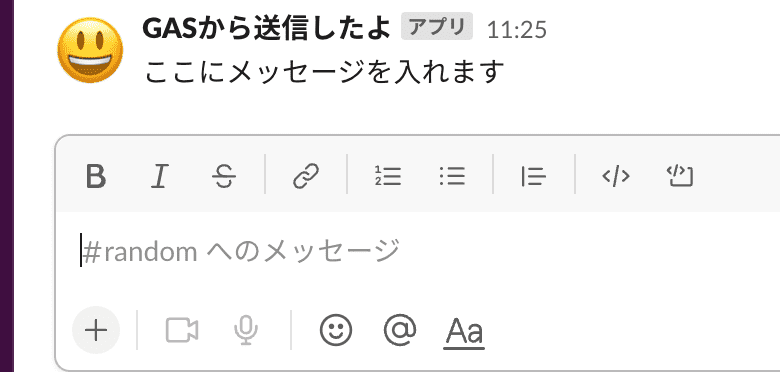
スクリプト
何らかの損害が発生しても当方は一切の責任を負いません
/**
* このスクリプトの説明、使い方はこちら。
* https://myfunc.jp/items/00066/index.html
*/
function test(){
post_slack('ここにメッセージを入れます');
}
function post_slack(text) {
// ######### 事前設定ここから ########
// SlackのWebhook URLを入力してください
const slack_webhook_url = 'https://hooks.slack.com/services/*****************';
// ######### 事前設定ここまで ########
// SlackのWebhook URLに投稿するデータをまとめる
const json =
{
'username': 'GASから送信したよ',
'icon_emoji': ':smiley:',
'text': text
};
// SlackのWebhook URLに送信するデータをJSONに変換する
const payload = JSON.stringify(json);
// UrlFetchAppで使用するメソッドやコンテントタイプを指定
const options =
{
'method': 'post',
'contentType': 'application/json',
'payload': payload
};
// Slackに送信
UrlFetchApp.fetch(slack_webhook_url, options);
}
関連するアプリ
【GASで便利に】本日の予定をまとめてSlackに通知する
Googleカレンダーの今日の予定をSlackに通知してくれるGoogle Apps Scriptです。1日分の予定は朝にまとめて知りたいですよね。SlackのIncoming Webhookを使用しています。
【GASで時短】シートの不要な行を削除する
スプレッドシートの不要な行を削除するGoogle Apps Scriptです。行がいつの間にか数万行に増えてしまっている・・・よくありますよね。
【GASで監視】GASのエラー通知をSlackに転送する
トリガーで実行されたスクリプトが失敗したときに送信されるエラー通知メールを、Slackに転送するGoogle Apps Scriptです。メールはトリガーの設定者にしか飛ばないため、他のメンバーに共有したいときにどうぞ。
【GASで自動化】現在の為替レートをSlackに通知する
GOOGLEFINANCE関数を利用して、現在の為替レートをSlackに通知してくれるGoogle Apps Scriptです。張り付くほどじゃないけどレートが気になるときにどうぞ。
【GASで保全】Slackのデータをリアルタイムでスプレッドシートにバックアップする
Slackに投稿したメッセージをほぼリアルタイムにGoogle スプレッドシートにバックアップするGoogle Apps Scriptです。無償版Slackはデータの保存期間が90日に短縮されるので作ってみました。
【GASで便利に】特定のメールが来たらSlackに通知する
Gmailに届いたメールから特定の件名のものをSlackに通知するGoogle Apps Scriptです。Slackが浸透するほどメールをあまり見なくなり、大事なメールを見逃すことが増えてきたので作りました。
タグ一覧
-
スプレッドシート (120)小技 (77)業務改善 (19)ドライブ (17)スライド (15)API (14)メール (13)実験的 (10)カレンダー (10)Slack (8)フォーム (5)顧客管理 (4)営業 (4)学習 (4)地図 (4)ジョーク (4)防災 (3)トリガー (3)ドキュメント (2)ゲーム (2)Adsense (1)
最新のアプリ
-
再帰的にドライブフォルダ内のファイルリストを出力するchatGPTにまとめて質問するアクティブなシートを先頭・最後に移動する指定した列のすべての組み合わせを生成するすべてのシェイプのフォントを統一するすべてのシートで行、列を固定するシート上にある画像を水平・垂直方向に整列する(中央揃え)シート上にある画像を水平・垂直方向に整列する(上辺、左辺揃え)シート上にある画像をすべて正方形にするシート上にある画像の幅、高さを揃える(縦横比固定)特定のメールを受信したら自動返信するカレンダーの空き時間をすべて埋める使用しているセルの数を確認するフローチャート記号を簡単に作るURLリストを元にファイルをまとめて削除するドライブ上の同名のファイルを検索するファイルの親フォルダを調べるファイルの共有権限を別のファイルへコピーするセルを編集した人と日時をメモに追加する10秒ぴったりゲームで遊ぶ